你要是从事于建筑设计类方面的工作的话,那么今天小编给你带来的这款软件能够助你一臂之力,让你可以轻松的完成上面交代的任务,可以提高你的工作效率。t20天正建筑2017,它是以先进的建筑对象概念服务于建筑施工图设计,成为建筑CAD的首选软件,赶紧来试试吧!这是该系列软件中比较新的一个版本了,除了可以为用户提供各种基础功能操作之外,还为用户带来的全新的功能,并且还为用户优化了使用体验。另外,这款软件新增建筑防火模块,能够为用户提供分区创建、局部喷淋、楼板洞口、面积修正等系列与建筑防火分区相关的功能;并且还新增填充面积统计、绘制圆洞等功能等等。此外,这款软件还将设计师在绘图过程中常用的命令分类提取出来,同类功能以选项板的形式呈现在二维草图和注释模式下。用户还可以在选项板上直接点击按钮激活相关命令,无需反复点选多级菜单寻找命令,更方便快捷的完成工程图纸的绘制工作,还能最新支持32位AutoCAD2007-2016、64位AutoCAD2010-2017平台等多个不同的版本的AutoCAD软件使用,功能非常强大,赶紧来下载吧!
1、下载解压得到天正建筑2017原程序和注册机和过期补丁(注意:由于天正建筑命名方式的更改,t20天正建筑v4.0按年份划分事实上就是天正建筑2017,请须知)运行"T20天正建筑V4.0-试用版.exe"进行原程序安装
2、接受软件协议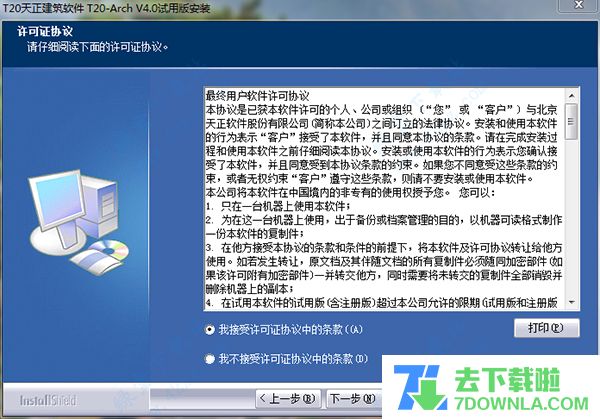
3、安装功能全部选择,包括执行文件、工程范例和贴图文件;安装目录可以自行更改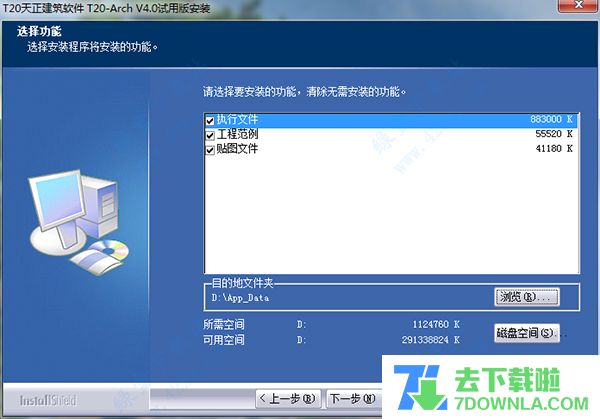
4、创建程序文件夹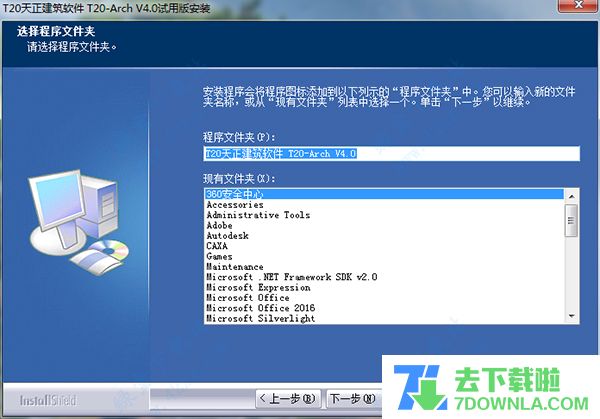
5、正在安装中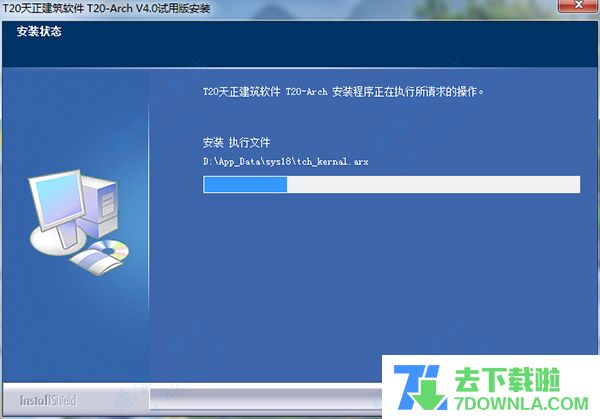
6、天正建筑2017成功安装
1、方便快捷的常用工具
提供结构施工图中常用符号的绘制、文本文字编辑、尺寸标注编辑、实体编组操作、图层操作等功能,方便了用户对施工图的再编辑;同时还提供齐全的接口类型,可与PKPM等软件接口,实现建筑结构软件的接力运行
2、新颖齐全的结构图库
提供了一个完善的图库管理系统和一些系统图库。其中系统图库里面的模块都来自于实际的工程实例,用户只需稍加调整即可直接引用。同时也允许用户根据自己的需要自行添加、更新和修改图库内容
3、方便快捷的结构绘图软件
天正软件-结构系统是天正研发人员通过参考大量用户意见,在天正结构上一版的基础上修改升级而成,支持32位AutoCAD2004-2018平台,支持64位的AutoCAD2010-2018,是一款运行稳定、执行效率高、功能强大的后处理结构设计绘图软件
4、灵活方便的混凝土结构设计
提供钢筋混凝土平面整体表示法绘制梁、柱、墙功能,完全符合国家制图标准;可完成单/双向板配筋、预埋件等小构件的计算;提供方便的独立浅基础配筋计算(支持PKPM计算生成的数据文件)、大样详图的参数化绘制,桩承载力、复合地基以及单个基础的沉降计算;强大的板式楼梯配筋计算与绘制和梁式钢梯及埋件的计算与绘制;灵活方便的任意钢筋绘制和编辑功能
5、功能强大的钢结构设计
提供了常用钢结构断面绘制,焊缝标注,檩条(墙梁)布置等工具;各种断面绘制工具均可自动计算断面的常用截面特性值;提供了大量的节点参数化绘图功能,只需设置好各绘图参数即可绘制出漂亮的节点图;提供了各种常用截面、材料的特性计算、查询工具,使您可以抛开参考书,随用随查;提供了各种常用支撑参数化绘图功能,以往需要数小时的辛苦工作才能完成的支撑图,现在只需设置好各绘图参数即可完成;进一步完善了吊车梁的计算与绘图
一、高效的折叠式菜单系统可减少鼠标的点击次数,减少查找命令的时间,新设计的彩色图标令设计人赏心悦目
二、先进用户交互界面包括注释对象(包括表格、标注、文字等)的在位编辑以及对象定位的动态输入在多平台实现
三、高效的对象选择预览技术使光标经过对象时即可亮显对象,右击选取相关快捷菜单,而不必事先选择对象
四、新增的工程管理界面合并楼层表、三维组合、图纸集、建筑立剖面,门窗总表、门窗检查、图纸目录功能
五、支持一套工程平面图纸保存在一个DWG中,可与其他独立图纸DWG文件组合,生成立剖面与三维建筑模型
六、新的【图形导出】命令解决了【另存旧版】命令无法保存图纸空间的问题,一次完成专业条件图的导出工作
1、支持位的AutoCAD2017平台
2、完善场地布置模块,新增红线退让、车位编号、树名标注、树木统计、生坐标表等功能,改进道路标高、车位布置等原有功能
3、新增建筑防火模块,提供分区创建、局部喷淋、楼板洞口、面积修正等系列与建筑防火分区相关的功能
4、新增填充面积统计、绘制圆洞等功能;改进天正填充、面积计算、递增文字等辅助绘图工具
1.为得心应手的操作AutoCAD的常用作图命令
可在ACAD.MNU菜单中,增加用户菜单项。同时“小小工具箱”也增加进去,以便于构件计算和非标准构、配件的作图。与此同时,在[工具条]中,也可设置具有个性的工具条, 将常用的画直线、多段线、圆弧、距离测量、三维面、拉伸面、旋转面、长方体、 并集、差集、交集、俯视图、西南等轴测视图、材质、着色、渲染、文字样式、单行文字, 以及目标的捕捉和不捕捉等快捷键,编入[邓氏工具条]置于屏幕上端,使用非常方便
2、频繁使用鼠标右键以加快作图速度
鼠标右键是作图的好帮手。鼠标右键常 设置为回车和重复执行命令。鼠标右键成为激发智能化菜单的快捷键,如果要保持AutoCAD的设置,那么在“天正设置”中的[快捷菜单]项下钩选[Ctrl+右键],这样 就两全其美了。具体的操作是:当执行某命令时,按鼠标右键就是确认操作或回车响应。当需 要重复刚才的操作命令,击右键就可如愿以偿。当鼠标指着软件按钮而击右键时,可看到天正建筑2017的所有子菜单,这时移动鼠标至某子菜单又可智能的显示该项所属的孙菜单。当 鼠标激发某图块后按Ctrl键的同时击鼠标右键,就可弹出[通用编辑]菜单。当操作鼠标激发某 图素,并使某控制夹点变为红色时,击鼠标右键又可调出R2000的通用作图和修改命令。总之鼠标右键大有作为,应很快熟悉
3、熟练掌握平面图的绘制方法
这款软件是基于三维建筑设计的,要绘制完整的建筑图,必先绘制平面图,只要绘制出平面图,就很容易构造立面图、剖面图和立体图。平面图的制作,在一般情况下,按软件的屏幕菜单的有关功能操作,就可完成一层建筑而具有三 维特性的平、立面和立体图形,并以.dwg的图形文件存盘,对于标准层或不同层高和不同平面的楼层,可在底层建筑或 当前层建筑平面上修改,使X和Y坐标保持一致,然后对修改后形成的图形文件以另名存盘方式 保存,以便于在“楼层表”中组合为多层建筑
4、掌握多层建筑三维图的组合技巧
要将不同层高的建筑平面组合为多层建筑,要经过几道手续。首先,将已经绘制的底层建筑图另存盘,接着绘制标准层建筑图也更名存盘,再绘制 顶层建筑图,如果顶层有女儿墙,可用[墙体/三维操作/改高度]功能,将外墙升高1000m。当顶层有挑出的檐口和坡屋顶时,应执行[房间屋顶]→[搜屋顶线]→[标准坡顶]或其它的 屋顶功能,以生成檐口和坡屋顶
其次,对于平屋顶的建筑,应绘制屋面板,用PLINE线 沿外墙内边画一封闭线,再击[造型工具] →[平板]功能,生成平板实体后,用[位移]命令,把平板移动到顶层建筑的标高处。第三,进行三维组合。击[设置观察]→[楼层表]功能 ,按表中要求输入层号和各层的文件名及层高;再击[三维组合]弹出“楼层组合表”, 如果不需显示内墙,可在“排除内墙”的框内打钩,当按[确定]按钮和按提示命名后, 稍等片刻即生成多层建筑的三维图。图4就是按此步骤完成的三维效果图。经过组合的多层建筑三维图,可轻易的作出各个立面 (含背立面和侧立面)的施工图和剖面图。在形成的立面图上,原来的三维门窗看不见了, 只见到门窗洞口,这时应执行[立面]→[立面门窗]功能,在弹出的《天正图库管理系统》 菜单上,选择您需要的门窗,然后选择该菜单上的[替换]按钮,并确认您要替换的门窗, 就可显示立面图上的门窗了
5、[单视图]模式建立的图形,如何进入[四视图]操作?
当启动AutoCAD以acad.dwt样板作的三维单视图时,要进入三维视图操作,需在AutoCAD下拉式菜单上击[视区]→[模型视图]→[三维四视图]按钮,当前的图形就会在 四个视窗中同时出现,如果打开的是立体图,那么这四个窗口都是立体图。 要使各视窗显示不同的视图,可将鼠标移到左上窗口后,击[视区]→[3D视点]→ [前视图]按钮,使它显示正面图;又将鼠标移到右上窗口后,击[视区]→[3D视点] →[右视图]按钮,这个窗口就可显示右侧立面图;再将鼠标移到左下窗口后,击[视区] →[3D视点]→[底视图]按钮,这个窗口就显示底层平面图。当以[完全二维]的显示模式存盘退出,再启动机子进入 天正建筑5.0的[三维四视图]操作,其显示的是二维图形,必须操作[设置观察]→[显示模 式]→[自动确定]的按钮,才能显示三维状态图。当鼠标置于[三维四视图]中的某一个视图,按下[视区] →[模型视图]→[三维单视图]时,那个视图即充满整个屏幕,就可对那个视图进行操作, 而其它的视图会随着变更,只是在屏幕上不显示而已
6、如何使用[造型工具]绘制建筑物内外设施配件?
利用[造型工具]绘制平板、竖板、栏杆和路径 曲面等室内、外设施和构配件,是很轻松的。它们的操作方法相似:一般是先画 出单线、或多段线、或弧、圆等二维图素作为路径;接着,选择单个标准配件或 自画断面图例,然后执行[造型工具]的某个功能,按提示选择路径和断面即可
(1) [平板]按钮:可作为绘地面和屋面板的工具, 先绕外墙外边或外墙内边以Pline画一封闭线或圆,然后执行击[造型工具] →[平板]按钮,就可生成平板,只是标高默认为“0”。您可用鼠标左键激发那个 图块后又按鼠标右键,在弹出的智能菜单上击[对象编辑]按钮,就在AutoCAD的命 令窗口中出现可供修改的参数提示(如A/D/P/M/E/H/T/L),打A可在板中加洞, 打D可减洞;打P或M可加、减边界; 打H可修改板厚,打T可修改标高
(2) [竖板]按钮:可作为室内外墙板或不规则竖 板的工具,击[造型工具] →[竖板]按钮,按提示确认起点,输入终点、起点标高(默认为0)、终点标高 (默认为0)、起点高度(默认为1000)、终点高度(默认为1000)、板厚(默认为200),就可按需要输入的数据,生成竖板
(3) [路径曲面]按钮:要在平面上绘制道路、 花园、管道等室外设施,可先画一封闭的多段线、圆或椭圆图形,接着再画出它 们的断面图,然后执行[造型工具/路径曲面]功能,先后选择多段线、圆或椭圆 图形,再绑定断面图,就可绘出室外管道和弯曲的道路实体
(4) [栏杆]按钮:可用在“沿着曲线布置单元图形”的任何应用中。即:可绘栏杆、 围墙、扶手、坡屋顶等图形,这超出了栏杆本身的涵义。图6的屋面栏杆,是在 建筑物屋顶上,绕外墙画一多段线,然后执行[栏杆]按钮,绑定自存的阳台栏 杆的二维图块,而生成的屋顶栏杆,如图6的屋面栏杆所示。不过,由于[栏杆库] 的标准图少,而二维栏杆图块经导用于屋面后,使屏幕的显示和操作速度变得很慢。 解决办法:一是将导入的围墙等设施予以屏蔽(即执行“局部隐藏”功能),当出 图时再执行[恢复可见]按钮以恢复它的全貌二是,将该三维图以[另存旧版]方法另存图,再进 入《天正装修→R14》,去绘制这些设施或配件图,这样既不会速度变慢,又可调用自存图块资源,并随意调换、修改图块

SCCT结构构件计算工具箱
行业软件
ZEMAX2016
行业软件
大智慧
行业软件
同花顺软件
行业软件
eviews9.5
行业软件
MATLAB2020a
行业软件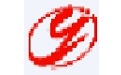
佳易王棋牌计时计费管理破解版
行业软件
ANSYS SPEOS 2020破解版
行业软件
GnuCash免安装版
行业软件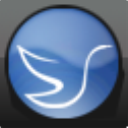
斯沃数控机床仿真免费版
行业软件
北斗导航企业版
行业软件
Chief Architect Premier X13PC版
行业软件
深夜vlog视频大全
社交聊天
葫芦娃app推广二维码下载
社交聊天
果冻传媒国产之光
社交聊天
深夜释放无限看app下载
社交聊天
抖玥短视频国际版
社交聊天
草莓香蕉丝瓜绿巨人秋葵
社交聊天
黄台b站app下载安装
社交聊天
最开放的视频聊天软件
社交聊天