VirtualBox虚拟机中文版是甲骨文发布的一款轻量级免费开源的虚拟器,VirtualBox虚拟电脑软件主要优势是完全免费,而且性能稳定,它可以在Linux和Windows平台中运行,还有一些优点就是设置简单,使用方便!相比VM虚拟器操作上更简单!当然了,功能未必有VM虚拟机那么强大,但是足够使用! 欢迎大家前来下载使用。
VirtualBox虚拟机支持64位客户端操作系统,即使主机使用32位CPU
VirtualBox虚拟机支持SATA硬盘NCQ技术
虚拟硬盘快照
最多虚拟32颗CPU(3.0版后支持)
VirtualBox虚拟机支持VT-x与AMD-V硬件虚拟化技术
VirtualBox软件如何创建一个虚拟机?怎么安装系统?
1、首先在本站下载安装好VirtualBox虚拟机软件,进入软件主界面,如下图所示,在界面有新建、设置、启动等选项,我们点击新建选项,然后进入新建虚拟电脑界面,你需要在该界面输入虚拟电脑的名称、类型和版本,然后再飞陪虚拟电脑的内存大小,小编建议设置为1024M,然后点击下一步。
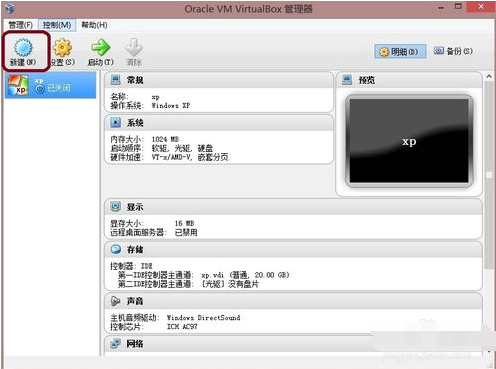
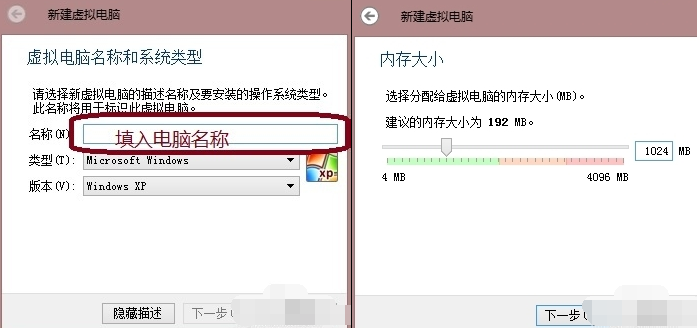
2、(1)进入到虚拟硬盘界面,在界面有不添加虚拟硬盘、现在创建虚拟硬盘、使用已有的虚拟硬盘文件三个选项,我们选择现在创建虚拟硬盘选项,然后点击界面下方的创建。
(2)进入到选择虚拟硬盘文件类型界面,这里需要你选择硬盘的文件类型,如果你是新手,这个按默认的就可以。如果你是大神你可以自由选择。
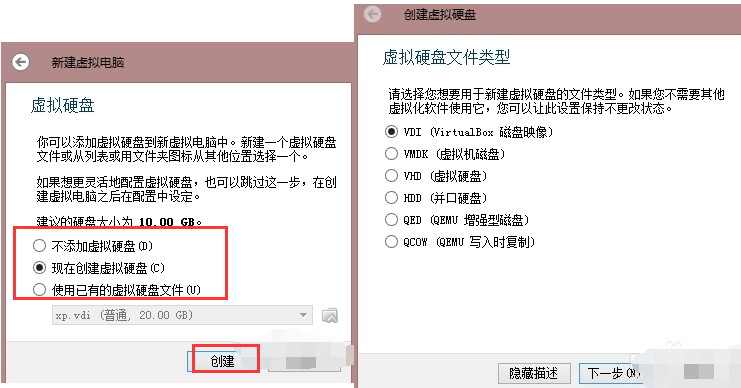
(3)然后再选择硬盘大小改变方式,动态分配将会随着使用,大小逐渐变大,而固定大小,将会固定容量。选择虚拟硬盘大小,一盘20G足以;
(4)接下来选择文件的位置和大小。注意这里最好改变虚拟硬盘存储位置,否则会自动存放在系统盘;修改完成后点击创建,一个新的虚拟机就新建好了,当然还没有装系统。
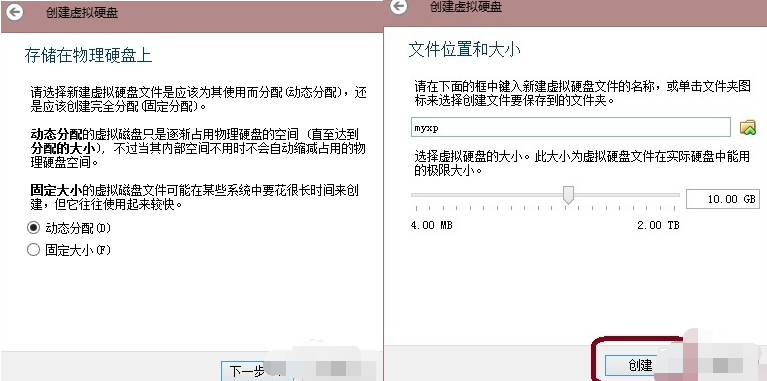
3、虚拟机已经新建完成了,接下来需要在虚拟机中安装系统,点击新建完成的虚拟机,然后再点击界面上方的设置选项,在设置界面找到存储并点击打开,接下来在存储界面下方点击没有盘片选项,最后在左边选中一个系统安装盘就可以了。
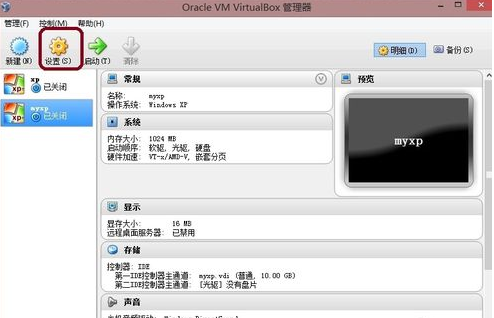
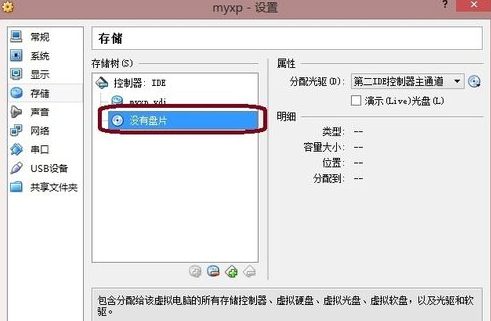
4、按照上面的步骤操作后,我们就可以进行安装系统了。如下图所示,你先点击创建的虚拟机,然后再界面的上方点击启动选项,就可以打开虚拟机开始安装系统,你会发现和真的在电脑上安装系统是一样的。是不是很简单呢,赶紧来看看吧。
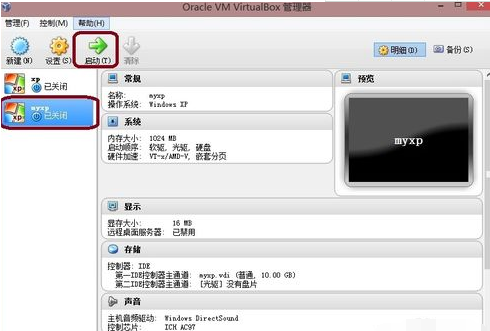

雨田单元测试系统
系统工具
360驱动大师
系统工具
美捷桌面便签免费版下载
系统工具
StopUpdates10(win10自动更新关闭工具) v2.5.60
系统工具
VoiceAttack
系统工具
飞火动态壁纸
系统工具
PC Win Booster中文版
系统工具
Auslogics Disk Defrag Touch免安装
系统工具
Files Inspector电脑版
系统工具
IObit SmartDefrag 7破解版
系统工具
Registry Reviver绿色版
系统工具
deepl pro破解补丁 汉化版
系统工具
深夜vlog视频大全
社交聊天
葫芦娃app推广二维码下载
社交聊天
果冻传媒国产之光
社交聊天
深夜释放无限看app下载
社交聊天
抖玥短视频国际版
社交聊天
草莓香蕉丝瓜绿巨人秋葵
社交聊天
黄台b站app下载安装
社交聊天
最开放的视频聊天软件
社交聊天