VirtualBox是一款免费的开源虚拟机,它简单易用,支持Windows、Linux和Mac系统主机,可虚拟的系统包括Windows (NT 4.0、2000、XP、Server 2003、Vista、Win7、Win8)、DOS/Windows 3.x、Linux (2.4和2.6)、OpenBSD等。

模拟环境
能够安装多个客户端操作系统,每个客户端系统皆可独立打开、暂停与停止。主端操作系统与客户端操作系统皆能相互通信,多个操作系统同时运行的环境,也彼此能够同时使用网络。
硬件模拟
VirtualBox支持Intel VT-x与AMD AMD-V硬件虚拟化技术。
硬盘被模拟在一个称为虚拟磁盘镜像文件(Virtual Disk Images)的特殊容器,目前此格式不兼容于其它虚拟机平台运行,通常作为一个系统档存放在主机端操作系统(扩展名.vdi)。VirtualBox能够连结iSCSI,且能在虚拟硬盘上运作,此外VirtualBox可以读写VMware VMDK 档与VirtualPC VHD档。
ISO镜像文件可以被挂载成CD/DVD设备,例如下载的Linux 发行版DVD镜像文件可以直接使用在VirtualBox,而不需刻录在光盘上,亦可直接在虚拟机上挂载实体光盘驱动器。
默认上 VirtualBox 提供了一个支持 VESA 兼容的虚拟显卡,与一个供Windows、Linux、Solaris、OS/2 客户端系统额外的驱动程序,可以提供更好的性能与功能,如当虚拟机的视窗被缩放时,会动态的调整分辨率。
在声卡方面,VirtualBox虚拟一个Intel ICH AC97声卡与SoundBlaster 16 声霸卡。
在以太网适配器方面,VirtualBox虚拟了数张网卡:AMD PCnet PCI II、AMD PCnet-Fast III、Intel Pro/1000 MT Desktop、Intel Pro/1000 MT Server、Intel Pro/1000 T Server。

1、首先在本站下载virtualbox虚拟机中文版安装包,下载完成后得到exe安装文件,鼠标右键点击exe文件就可以进入virtualbox虚拟机安装界面,如下图所示,你可以点击下一步继续安装。

2、进入到virtualbox虚拟机安装位置选择界面,你可以选择默认安装,直接点击下一步,软件会默认安装到系统c盘中,或者点击浏览选择合适的安装位置后再点击下一步。(小编建议用户选择自定义安装,选择其他盘进行安装。C盘为系统盘,软件过多会导致电脑运行变慢。)

3、进入到virtualbox虚拟机中文版附加选项界面,你可以根据自己的需要选择界面中的选项,选择完成后点击下一步。

4、进入到virtualbox虚拟机中文版准备安装界面,如下图所示,提示你在安装使会中断网络连接,所以需要做好准备后再点击界面下方的是选项进行安装。

5、virtualbox虚拟机中文版安装速度是很快的,你只需耐心等待一小会就可以完成安装,安装完成后点击界面下方的完成选项就可以关闭安装界面打开软件使用了。

VirtualBox软件如何创建一个虚拟机?怎么安装系统?
1、首先在本站下载安装好VirtualBox虚拟机软件,进入软件主界面,如下图所示,在界面有新建、设置、启动等选项,我们点击新建选项,然后进入新建虚拟电脑界面,你需要在该界面输入虚拟电脑的名称、类型和版本,然后再飞陪虚拟电脑的内存大小,小编建议设置为1024M,然后点击下一步。


2、(1)进入到虚拟硬盘界面,在界面有不添加虚拟硬盘、现在创建虚拟硬盘、使用已有的虚拟硬盘文件三个选项,我们选择现在创建虚拟硬盘选项,然后点击界面下方的创建。
(2)进入到选择虚拟硬盘文件类型界面,这里需要你选择硬盘的文件类型,如果你是新手,这个按默认的就可以。如果你是大神你可以自由选择。

(3)然后再选择硬盘大小改变方式,动态分配将会随着使用,大小逐渐变大,而固定大小,将会固定容量。选择虚拟硬盘大小,一盘20G足以;
(4)接下来选择文件的位置和大小。注意这里最好改变虚拟硬盘存储位置,否则会自动存放在系统盘;修改完成后点击创建,一个新的虚拟机就新建好了,当然还没有装系统。

3、虚拟机已经新建完成了,接下来需要在虚拟机中安装系统,点击新建完成的虚拟机,然后再点击界面上方的设置选项,在设置界面找到存储并点击打开,接下来在存储界面下方点击没有盘片选项,最后在左边选中一个系统安装盘就可以了。


4、按照上面的步骤操作后,我们就可以进行安装系统了。如下图所示,你先点击创建的虚拟机,然后再界面的上方点击启动选项,就可以打开虚拟机开始安装系统,你会发现和真的在电脑上安装系统是一样的。是不是很简单呢,赶紧来看看吧。

virtual box怎么换成中文
1、打开virtual box软件,点击菜单栏中的【file】,在弹出的选项中点击【preferences】。

2、在打开的preferences窗口中点击【language】,然后选择【简体中文】就可以了。

virtualbox怎么设置鼠标在物理机和虚拟机间切换
方法一
1、打开virtual box虚拟机软件,打开软件后点击【管理】,在弹出的窗口中点击【全局设定】。

2、在全局设定中点击左侧的【热键】,会看到如下图所示的内容,默认使用右ctrl键让鼠标离开虚拟机。

3、可以按一下CTRL+ALT键,就设置为和vmware一样的操作了。选择完成后点击【OK】就可以了。

方法二
1、打开virtual box虚拟机软件,打开软件后点击【设备】,在弹出的选项中点击【安装增强功能】。

2、在弹出的窗口中点击【运行】。

3、插件正在安装中,安装完成后点击【回车】退出安装界面。

4、将境强功能iso镜像弹出光驱即可。

5、有时候,可能会提示需要下载增强功能包,这时候会如下提示,直接点击下载,根据提示进行操作即可。

1、版权:
virtualbox虚拟机是一款是免费软件,用户可以免费使用的功能。vmware workstion是商业软件,用户使用是需要收费的。
2、兼容性:
vmware workstion兼容性较差,容易与其他类型的虚拟机冲突。virtualbox虚拟机兼容性较好,方便用户使用。
3、功能:
vmware workstion功能强大,而且很全面,比较专业。virtualbox虚拟机只提供了基本功能,功能较少。
5、大小:
virtualbox虚拟机软件体积小,占用内存少。vmware workstion软件体积大,运行较慢。
VirtualBox 6.1.6(于2020年4月14日发布)
是维护版本。修复和/或添加了以下项目:
GUI:包括视觉元素更新在内的多项增强功能
图形:使用VMSVGA图形适配器修复X11 guest虚拟机上的监视器大小调整和多监视器处理错误
图形:2D和3D加速和渲染方面的增强
USB:多项增强功能,可提高性能和稳定性
串行端口:改进错误处理并修复主机端口消失时的挂起
VBoxManage:来宾控制操作的多个修复程序
API:修复了Python绑定中的异常处理错误
共享剪贴板:多个修复程序,包括可能的崩溃和HTML数据支持
Linux主机和来宾:支持Linux内核5.6(错误#19312)
VirtualBox 6.1.4(于2020年2月19日发布)
这是维护版本。修复和/或添加了以下项目:
虚拟化核心:修复了ICEBP指令罕见的问题,该问题在Intel主机上引起大师冥想(6.1.0回归;错误#19171)
虚拟化核心:修复了从macOS Catalina来宾升级到10.15.2及更高版本后无法启动的问题(错误#19188)
GUI:最近的NLS集成以及针对GUI和Qt转换标签的错误修复
USB:固定同步传输到xHCI的VM
串行的:固定的缓冲区处理,避免在刷新接收队列时接收过时的数据(错误#18671)
串行:改进Windows主机上的主机串行端口直通处理
VBoxManage:为Modifyvm命令恢复旧的--clipboard选项
macOS主机:使用强化的运行时并要求所需的权利,以满足最新的公证规则,这也需要移动VirtualBoxVM可执行文件
macOS主机:将osxfuse更新到v3.10.4
Windows主机:更新安装程序的意大利语翻译
Windows主机:提高共享文件夹与POSIX附加语义的兼容性(错误#19003)
Windows主机:以牺牲性能为代价,恢复通过Hyper-V运行VM的能力
Linux guest虚拟机:支持Linux 5.5(错误#19145)
Linux guest虚拟机:共享文件夹修复程序,用于回送映像安装
BIOS:始终将非ATA磁盘报告为就绪
BIOS:通过DMI表报告EFI支持(错误19144)
VGA BIOS:减少INT 10h处理程序的堆栈空间使用
VirtualBox 6.1.2(于2020年1月14日发布)
是维护版本。修复和/或添加了以下项目:
虚拟化核心:修复了在AMD主机上使用Windows XP guest虚拟机观察到的性能问题(回归6.0.0;错误#19152)
虚拟化核心:一致的IBRS / IBPB CPUID功能报告,避免了NetBSD 9.0 RC1安装程序崩溃(错误#19146)
GUI:修复了运行时信息的更新
GUI:在“显示设置”中,如果对于选定的图形适配器没有意义,则不显示“ 2D视频加速”复选框
音频:启用VRDE时的固定音频输入处理
音频:修复了使用多扬声器配置时HDA仿真中的崩溃
存储:固定使用包含快照的加密磁盘(6.1.0回归;错误#19160)
存储:提高virtio-scsi的性能
存储:对QCOW2映像中的压缩群集的只读支持
Windows安装程序:再次包含意外删除的vbox-img.exe实用程序
Windows主机:安装或删除扩展包时,请重试有时无法重命名的目录(通常是由防病毒软件访问该目录引起的)
Linux主机:支持Linux 5.5(尚未添加访客)
Windows guest虚拟机:如果将VM配置为使用启用了3D的VBoxSVGA,则可以加速2D视频解码(缩放和色彩空间转换)
Windows guest虚拟机:修复guest虚拟机附加安装程序以可靠地升级鼠标过滤器驱动程序
Windows guest虚拟机:卸载启用了旧3D支持的旧Guest Additions时,请尝试还原原始Direct3D文件
Linux guest虚拟机:使用VMSVGA改进VM的大小调整和多监视器处理(已知的剩余问题:不要在“中间”禁用监视器,引起混乱)
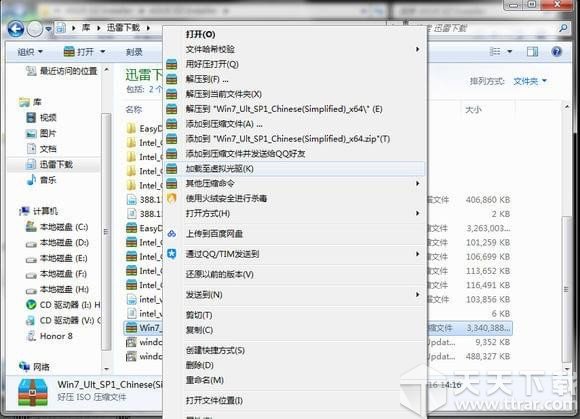
WindowsImageTool
系统工具
WordPress
系统工具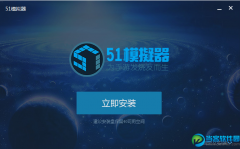
51模拟器
系统工具
BitComet
系统工具
保卫者防骗软件
系统工具
V5程序多开器
系统工具
微家长控制电脑最新版免费下载
系统工具
魔法桌面美化王官方正版 v5.1.8.24
系统工具
效能桌面便笺 v5.60.547
系统工具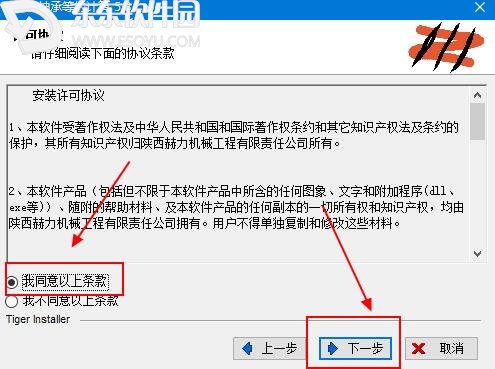
Wing FTP Server电脑版
系统工具
XYplorer免安装版
系统工具
Auslogics Disk Defrag Pro绿色版 v10.0.0.4注册便携版
系统工具
深夜vlog视频大全
社交聊天
葫芦娃app推广二维码下载
社交聊天
果冻传媒国产之光
社交聊天
深夜释放无限看app下载
社交聊天
抖玥短视频国际版
社交聊天
草莓香蕉丝瓜绿巨人秋葵
社交聊天
黄台b站app下载安装
社交聊天
最开放的视频聊天软件
社交聊天