分区助手是一款非常好用的,使用起来非常方便简单的一款分区类工具,这款软件的作用还是比较大的,能够帮助用户们去对电脑进行管理等,使用起来非常的方便简单~
1.【调整分区大小】
支持无损数据扩大分区、缩小分区,划分分区的容量给另一分区,合并、拆分分区等。
2.【磁盘分区工具】
支持快速分区,创建、删除、格式化分区,分区恢复,4KB对齐,数据擦除等。
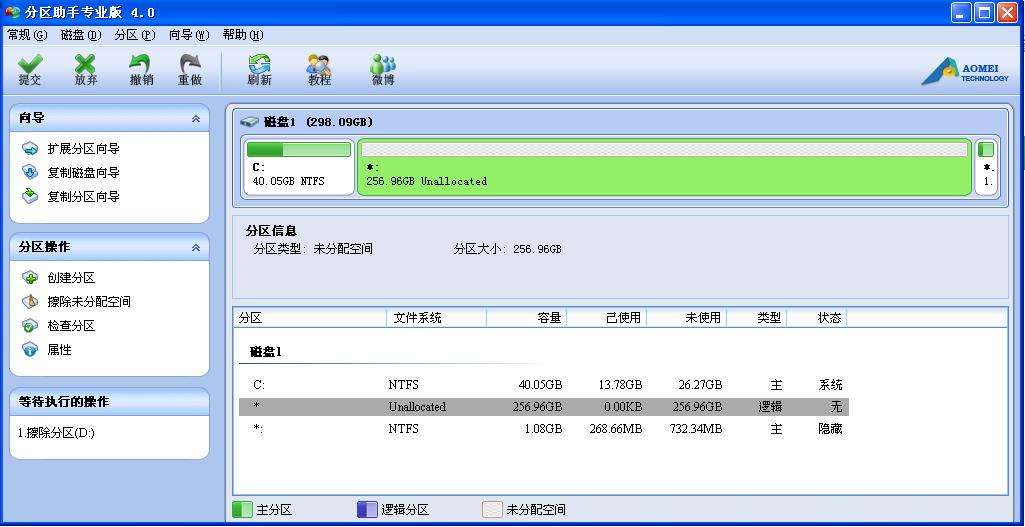
3.【克隆与系统迁移】
支持硬盘克隆,分区克隆和轻松迁移您的系统到固态硬盘等。
4.【安装Win 8到U盘】
希望将Windows 8/8.1/10安装到移动硬盘或U盘吗?分区助手能帮您实现。
1、打开下载的.exe文件,点击【下一步】
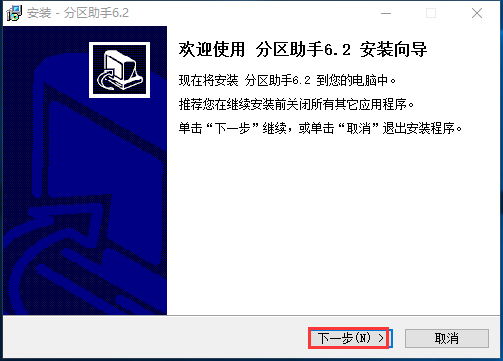
2、选择【同意签订许可协议】后点击【下一步】
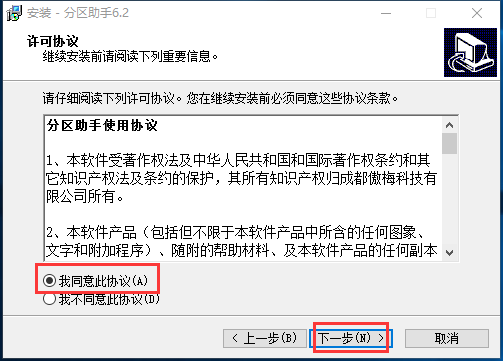
3、再次点击【下一步】
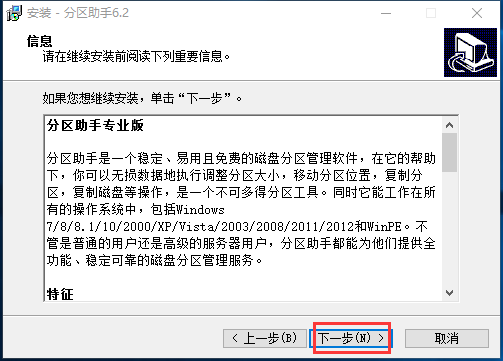
4、选择合适的安装位置后点击【下一步】
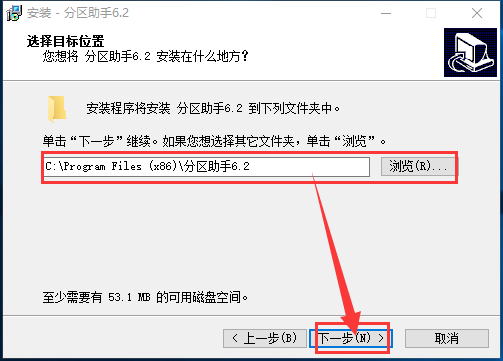
5、再次点击【下一步】
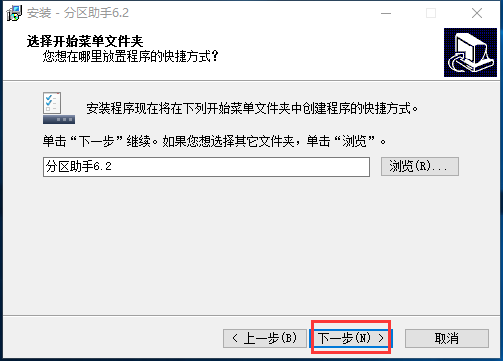
6、选择是否对勾选框打钩后点击【下一步】
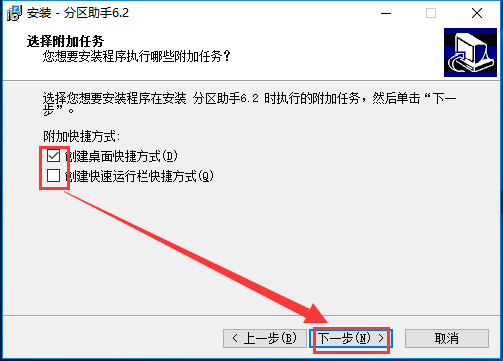
7、点击安装耐心等待即可
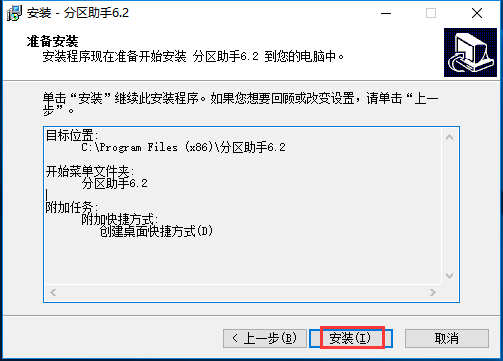

1、打开软件,您将看到下面的主界面,同时也可以看到C分区是15.01GB,F分区是20.89GB,如图所示。
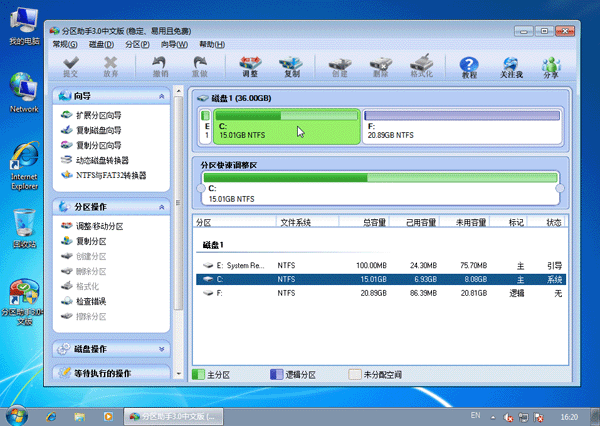
2、现在来缩小(即压缩)F盘到15.90GB,在F盘上右击在弹出的菜单中选择“调整/移动分区”选项,然后您将看到如图所示的窗口,向右拖动左边的手柄以缩小F盘15.90GB。

3、在点击上图的确定之后将返回到主界面,同时您将看到C盘后面多出一块大小为4.99GB的未分配空间,如图。
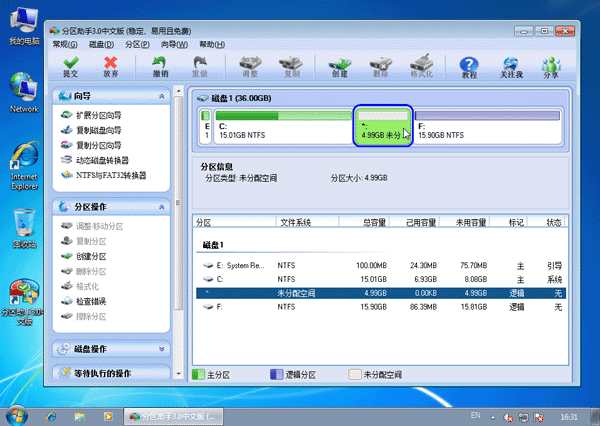
4、右击C盘在弹出的菜单中选择“调整/移动分区”选项如下图所示。
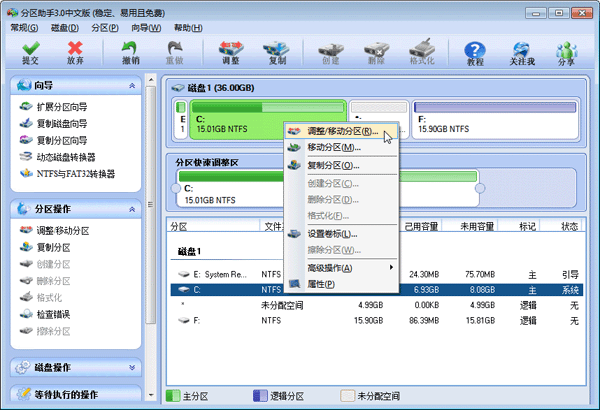
5、然后将出现一个弹出的窗口,向右拖动右边的手柄直到C盘被调整到20GB,如下图所示所示。

6、点击确定后,返回到主界面。看列表框中,这时C盘的大小为20GB,同时F盘的大小调整为15.90GB了。在主界面的左侧的“等待执行的操作”中您可以看到有两个需要执行的操作:一是调整并移动(F:)分区,二是调整(C:)分区的大小。如下图所示。
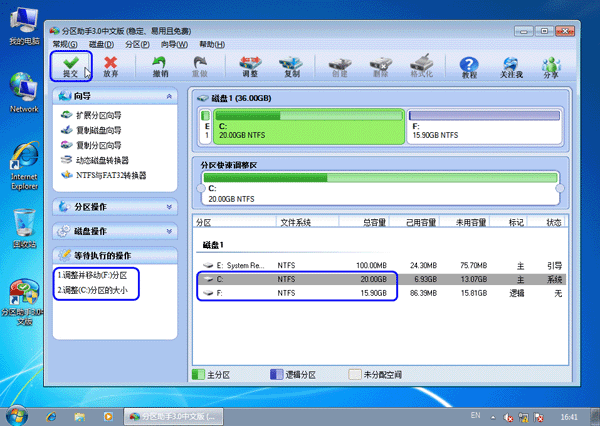
7、在上图的工具栏上有一个“提交”按钮,请点击它,然后,您将看到下面图的对话框。将点击“执行”按钮来应用这两个操作到真实的磁盘上。
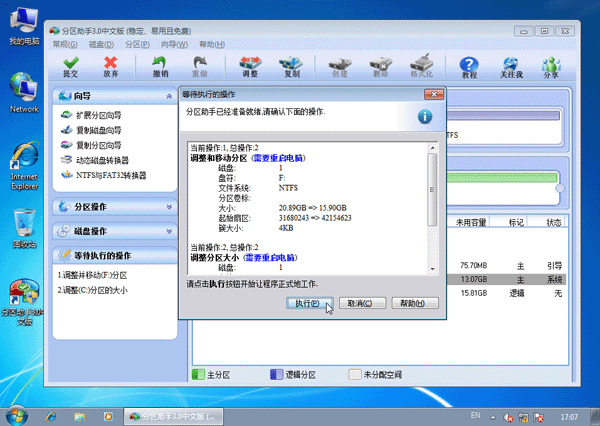
8、在点击执行后,分区助手可能会提示您重启电脑在重启模式(PreOS Mode)下执行这些操作,这时点击“是”以在重启模式下执行,但重启模式是英文的界面,下图是分区助手在重启模式下的执行状态:
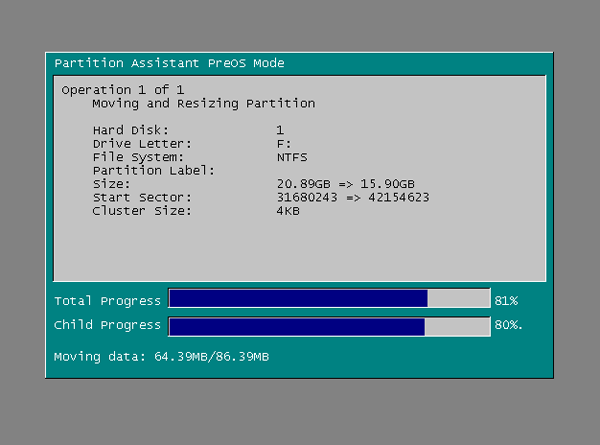
1.问:分区操作重启后没有进入PreOS模式(正常进入了Windows)
解决办法:通过分区助手创建可启动盘,然后从可启动盘启动去执行分区操作。(关于创建可启动盘可以参考吧里自定义链接处的“创建可启动盘”教程,这个需要下载下来。)
2.问:迁移系统成功并正确修改了启动顺序,但不能启动系统
解决办法:从原系统进入电脑,为迁移盘重建一下MBR;
如果还是不能启动,那么重新迁移一次。
3.问:Information code 2 / 24(分配盘符失败)
解决办法:重启电脑再试一下用分区助手分配盘符;
如果仍然提示错误信息,那么重启电脑后使用Windows磁盘管理器的分配盘符功能对此分区分配盘符;
若上述两种方法都不能分配盘符,请备份该分区数据,然后删除它再重建分区,之后还原数据。

进程截杀器
系统工具
360手机助手
系统工具
BitComet
系统工具
柠檬桌面
系统工具
美酷主题盒 v3.2.0.0
系统工具
Auslogics Disk Defrag Touch免安装
系统工具
LiveView录屏免费版
系统工具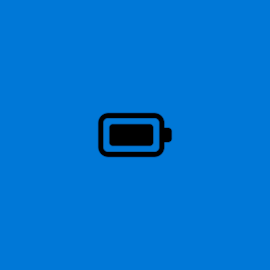
Fluent Flyouts电池(Windows电池面板)中文版
系统工具
Aurora Sync for Motherboard(影驰主板灯控软件)免费版
系统工具
SysTools USB Blocker(USB禁用软件)免费版
系统工具
微软常用运行库合集2021破解版
系统工具
Windows Loader免费版
系统工具
深夜vlog视频大全
社交聊天
葫芦娃app推广二维码下载
社交聊天
果冻传媒国产之光
社交聊天
深夜释放无限看app下载
社交聊天
抖玥短视频国际版
社交聊天
草莓香蕉丝瓜绿巨人秋葵
社交聊天
黄台b站app下载安装
社交聊天
最开放的视频聊天软件
社交聊天